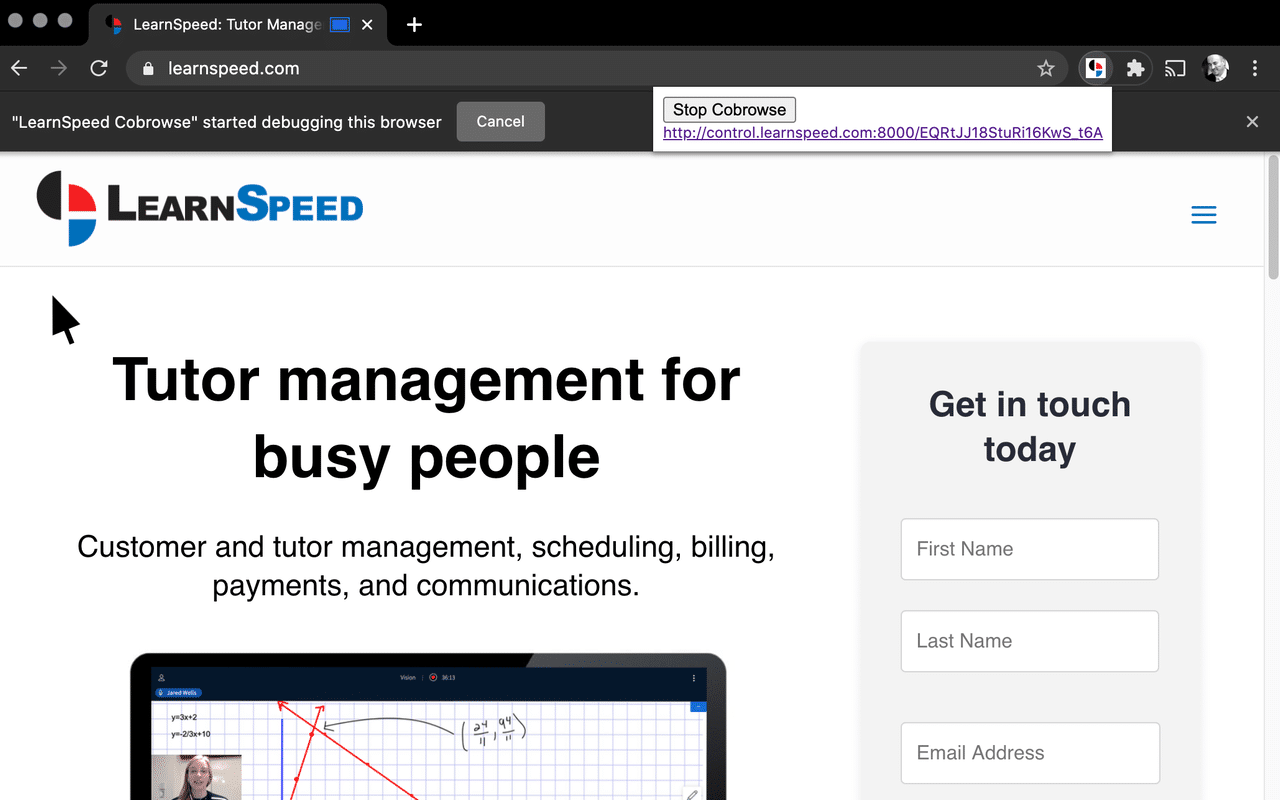LearnSpeed Cobrowse Beta Test
The LearnSpeed Cobrowse module allows you to share your Google Chrome webpage as a presenter with another user as a viewer. The viewer also has the ability to interact with the presenter’s content. This allows a presenter and viewer to use the exact same instance of the presenter’s web application.
Cobrowse allows instructors/therapists to work with students/patients remotely by interacting with the same instance of a 3rd party education or therapy website. The presenter can log into the desired website and then share it with the viewer. Then they may watch as the viewer interacts with that content.
Cobrowse is in beta test.
Install Chrome Extension
Cobrowse as the presenter only works from the Google Chrome browser. The extension is only required by the presenter and not the viewer. Viewers may work from any current version of a modern browsers like Safari, Chrome, Firefox, or Edge.
Navigate Chrome to the LearnSpeed Cobrowse listing in the Google Webstore. https://chrome.google.com/webstore/detail/learnspeed-cobrowse/jnmhikibklpdcmijgmbhdkcldhnjdjlo
Click on ‘Add to Chrome’ to install it. After installing you may click on the Extentions puzzle piece in the top right of Chrome to ‘pin’ the cobrowse extension
Presenter Logged Into LearnSpeed
Cobrowse requires that the presenter’s Chrome browser is currently logged into LearnSpeed.com in order to share their browser tab. The viewer does not need to have a LearnSpeed account or be logged into LearnSpeed.com. The presenter also does not need to have LearnSpeed.com loaded in their browser at the same time.
Sharing a Browser
After successfully installing the extension, the presenter should navigate Chrome to a page that they wish to cobrowse with another person. Click on the LearnSpeed Cobrowse extension logo in the pinned extensions icons. A popup dialog to ‘Start Cobrowse’. The presenter should click on it.
Chrome will display a message box “LearnSpeed Cobrowser started debugging this browser” along the top of the presenter’s browser area. This is normal and required in order for viewer actions like mouse clicks and drag-and-drop to be replayed into the presenter’s webpage. Don’t cancel it.
The presenter should get a ‘Stop Cobrowse’ button and a link below it. Cobrowse is now sharing the presenter’s browser tab.
The presenter should copy the link provided in the dialog box and share it with the viewer over a chat app or email. If using a LearnSpeed Vision online meeting, the presenter may paste it into the public chat window. When the viewer navigates the link, their browser should show a ‘play’ button in middle of the browser window. The viewer needs to press it to continue.
Now the viewer should be seeing what the presenter sees, even if the presenter changes pages. The viewer may also interact with the presenter’s page. The presenter should see a cursor on their webpage in addition to their. This larger cursor represents the viewer’s cursor.
Issues
Cobrowse viewer interaction doesn’t work with all web pages. Some sites implement their web applications using methods that stop Cobrowse from playing events from the viewer back into the presenter’s webpage.
We’re working on identifying and handling varying use cases. Please let us know when you encounter something doesn’t work.
Cobrowse also does not work with any legacy Adobe Flash applications.
Reporting Issues
If you encounter any issues, please report to support@learnspeed.com and reference ‘cobrowse’ in the subject.